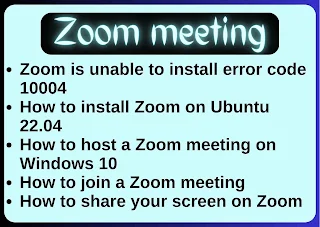Zoom is unable to install updates error code 10004
Zoom is a widely used video conferencing platform that allows people to connect and communicate remotely. With the increasing trend of remote work and virtual meetings, Zoom has become an essential tool for people across the world. However, sometimes Zoom users may encounter errors, one of which is error code 10004.
Zoom error code 10004 is a common issue that users may face while using the application. This error message typically indicates that there is a problem with the Zoom installation or that the Zoom application is not able to access the camera or microphone on the user's device. The error can occur due to several reasons, including a corrupt installation, a device driver issue, or an outdated version of the Zoom application.
If you encounter error code 10004 while using Zoom, there are several troubleshooting steps you can take to resolve the issue. Here are some of the solutions that may help:
Check your device settings: One of the most common reasons for error code 10004 is that the Zoom application is not able to access the camera or microphone on your device. To fix this, check your device settings and make sure that the camera and microphone are enabled and accessible to Zoom.
Restart your device: Sometimes, simply restarting your device can fix the issue. This can help to refresh the system and clear any temporary glitches.
Reinstall Zoom: If the issue persists, try uninstalling and reinstalling the Zoom application on your device. This can help to fix any issues with the installation or configuration of the app.
Update Zoom: Make sure that you are using the latest version of Zoom. Updating the app can fix any bugs or issues that may be causing the error.
Contact Zoom support: If the above steps do not work, you can contact Zoom support for further assistance. They may be able to help you diagnose and fix the issue.
In conclusion, Zoom error code 10004 can be a frustrating issue to deal with, but there are several solutions that can help to resolve the problem. By checking your device settings, restarting your device, reinstalling Zoom, updating the app, or contacting Zoom support, you can quickly fix the issue and resume using the platform for your virtual meetings and remote work.
How to install Zoom on Ubuntu 22.04
To install Zoom on Ubuntu 22.04, follow these steps:
Open the terminal on your Ubuntu system.
Update your system packages using the following command:
sudo apt-get update
Install required dependencies by running the following command:
sudo apt-get install libgl1-mesa-glx libegl1-mesa libxcb-xtest0
Download the Zoom Debian package using the following command:
wget https://zoom.us/client/latest/zoom_amd64.deb
Install the downloaded Zoom package using the following command:
sudo apt install ./zoom_amd64.deb
Once the installation is complete, you can launch the Zoom application from the applications menu.
That's it! You have successfully installed Zoom on your Ubuntu 22.04 system. You can now use the application to join or host video conferences and meetings.
How to host a Zoom meeting on Windows 10
To host a Zoom meeting on Windows 10, follow these steps:
Open the Zoom application and sign in using your Zoom account credentials.
Click on the "New Meeting" button.
Configure your meeting settings, including video and audio settings, and whether or not to use a password for the meeting.
Click on the "Start" button to begin your Zoom meeting.
Share your meeting ID or meeting link with other participants so they can join your meeting.
Use the controls at the bottom of the Zoom window to manage your meeting, including sharing your screen or files, muting participants, and more.
You have now successfully hosted a Zoom meeting on Windows 10. You can use Zoom for virtual meetings, remote work, and more.
How to join a Zoom meeting
To join a Zoom meeting, follow these steps:
Open the Zoom application or go to the Zoom website.
Click on the "Join a Meeting" button or link.
Enter the Meeting ID provided by the host of the meeting.
Optionally, enter a name to be displayed to other participants in the meeting.
Choose whether to join with or without video and whether to connect to audio using the computer or by dialing in by phone.
Click "Join Meeting" to join the meeting.
If prompted, enter the meeting password provided by the host of the meeting.
That's it! You have now successfully joined the Zoom meeting. You can now participate in the meeting using your video and audio settings, chat with other participants, share your screen or files, and more.
How to share your screen on Zoom
To share your screen on Zoom during a meeting, follow these steps:
Open the Zoom meeting and click on the "Share Screen" button located at the bottom of the Zoom window.
Select the window or application that you want to share from the list of open windows or applications. You can also choose to share your entire desktop.
Click on the "Share" button to begin sharing your screen.
While sharing your screen, you can use the controls at the top of the Zoom window to stop sharing, pause sharing, and switch between sharing multiple screens.
When you are ready to stop sharing your screen, click on the "Stop Share" button located at the top of the Zoom window.
That's it! You have now successfully shared your screen on Zoom during a meeting. Screen sharing can be useful for presenting slideshows, demonstrating software or tools, and collaborating on documents or projects with other meeting participants.